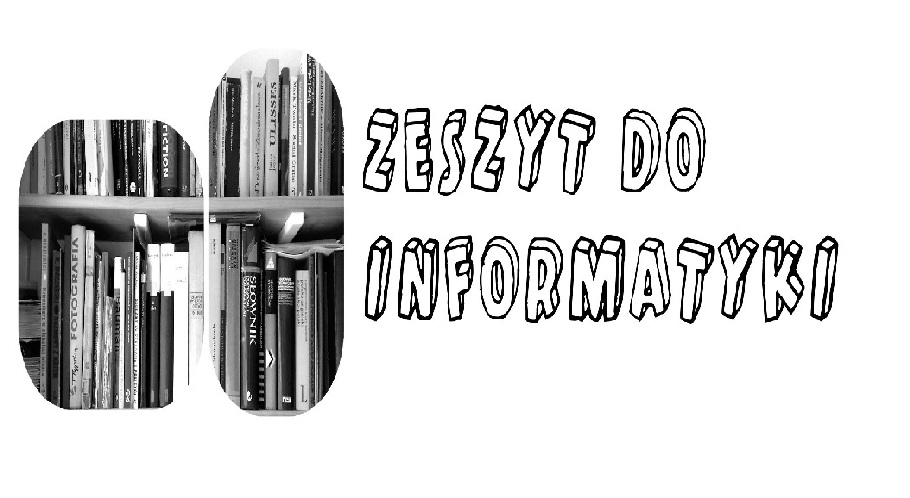Do serwisu YouTube można wgrywać nagrane wcześniej (na kamerę, aparat cyfrowy, telefon komórkowy) i wstawione do komputera filmy, o określonej wielkości i długości, aby otrzymać do nich link, dzięki któremu możemy w sieci oglądać nasze filmy, i w łatwy i szybki sposób (poprzez przesłanie linku do strony z filmem) pokazywać je znajomym.
1. Wejdź na stronę:
2.Film powinien być już na twoim dysku , więc teraz należy się zalogować na tej stronie. W tym celu:

3. Teraz wypełnij pola w niżej umieszczonej ramce rejestracji, a na koniec kliknij na przycisk z napisem „Sign Up”.

4. W puste pole wpisz Twój adres e-mail lub gdy jest on już wpisany naciśnij na „Send Email”.

5. Na podany wcześniej adres e-mail otrzymasz wiadomość z adresem strony, na którą musisz wejść.
6. Teraz uzupełnij pola informacjami o filmie, który chcesz umieścić na stronie, a na koniec kliknij na „Continue ->”.

7. Po kliknięciu na przycisk z napisem „Browse” wybierz z dysku film. Później kliknij na „Upload Video” i poczekaj kilka minut na wgranie filmu.

8. Gdy film się wgra do serwisu YouTube, otrzymasz adres do strony, na której będzie można go obejrzeć. Skopuj ten adres i zachowaj.

Gotowe. Teraz możesz szybko pokazać znajomym, za pośrednictwem sieci, Twój „mini film” 
Na OnetBloga nie możesz wstawić go bezpośrednio do notki, ale poprzez wklejenie jego adresu do linków, uniwersalnej lub posta.
Oczywiście jeśli posiadasz Gmaila jest o wiele prościej, nie trzeba się logować gdyż posiadasz już takowe konto na YouTube. Widnieje ono w tym miejscu ;
Dlatego też konto Google otwiera przed nami rozmaite możliwości !